Приветствие
Привет!
Это маленький гайд, который научит тебя пользоваться нашим движком. С помощью нашего движка ты можешь создать свою визуальную новеллу и сразу опубликовать на сайте!
На данный момент движок доступен только в браузере для пользователей ПК. Делаем сейчас всё возможное, чтобы движок можно было запустить вне браузера (например, в виде .exe файла на Windows или мобилки).
Сейчас платформа активно развивается. Будем благодарны, если станешь частью общего коммьюнити! Будем рады послушать твои вопросы и предложения. Наши контакты можно найти тут.
![]()
Шаг 1. Вход в аккаунт
Для того, чтобы создать новеллу на нашей площадке, нужно зайти в собственный аккаунт. Это можно сделать тут: вход в аккаунт
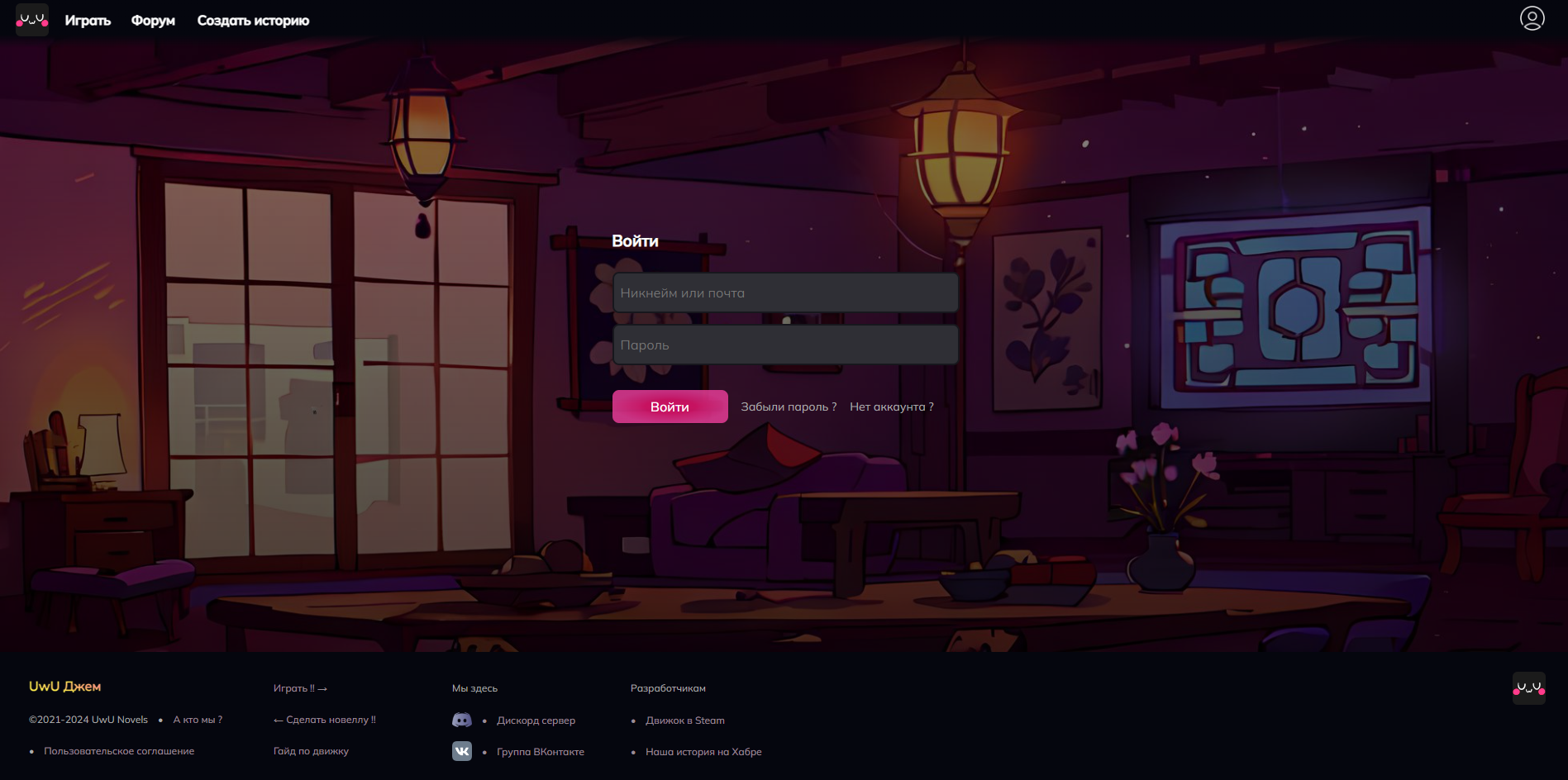
Шаг 2. Страница создания новеллы
Теперь ты готов создать свою первую новеллу!
Нажми сверху кнопку “Создать историю”. Или перейди по ссылке: Создать историю
Теперь дождись, когда загрузится движок. Страница твоей новеллы должна выглядеть примерно так:
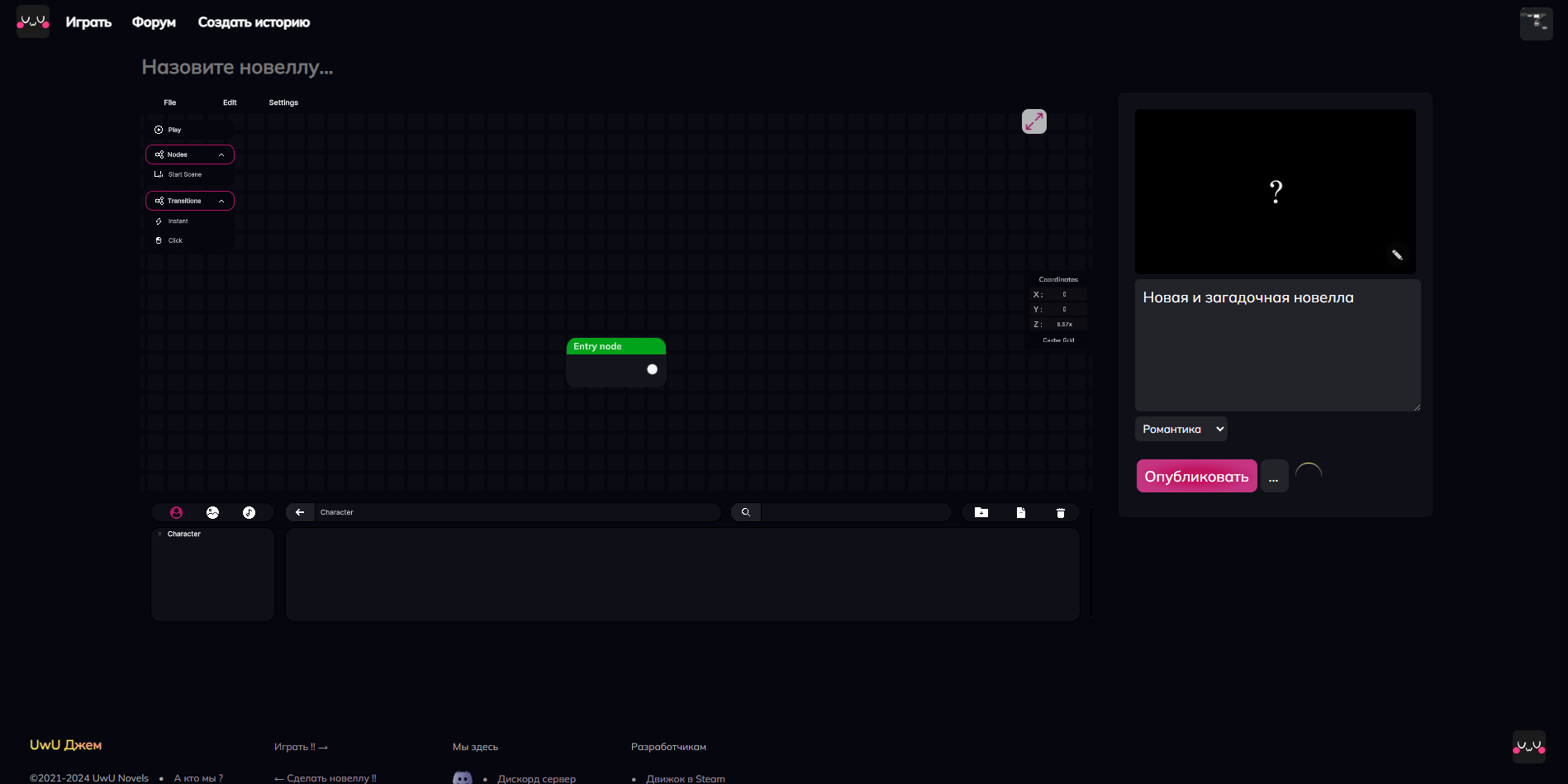
Шаг 3. Настройки публикации новеллы
Давай дадим красивое оформление твоей новелле!
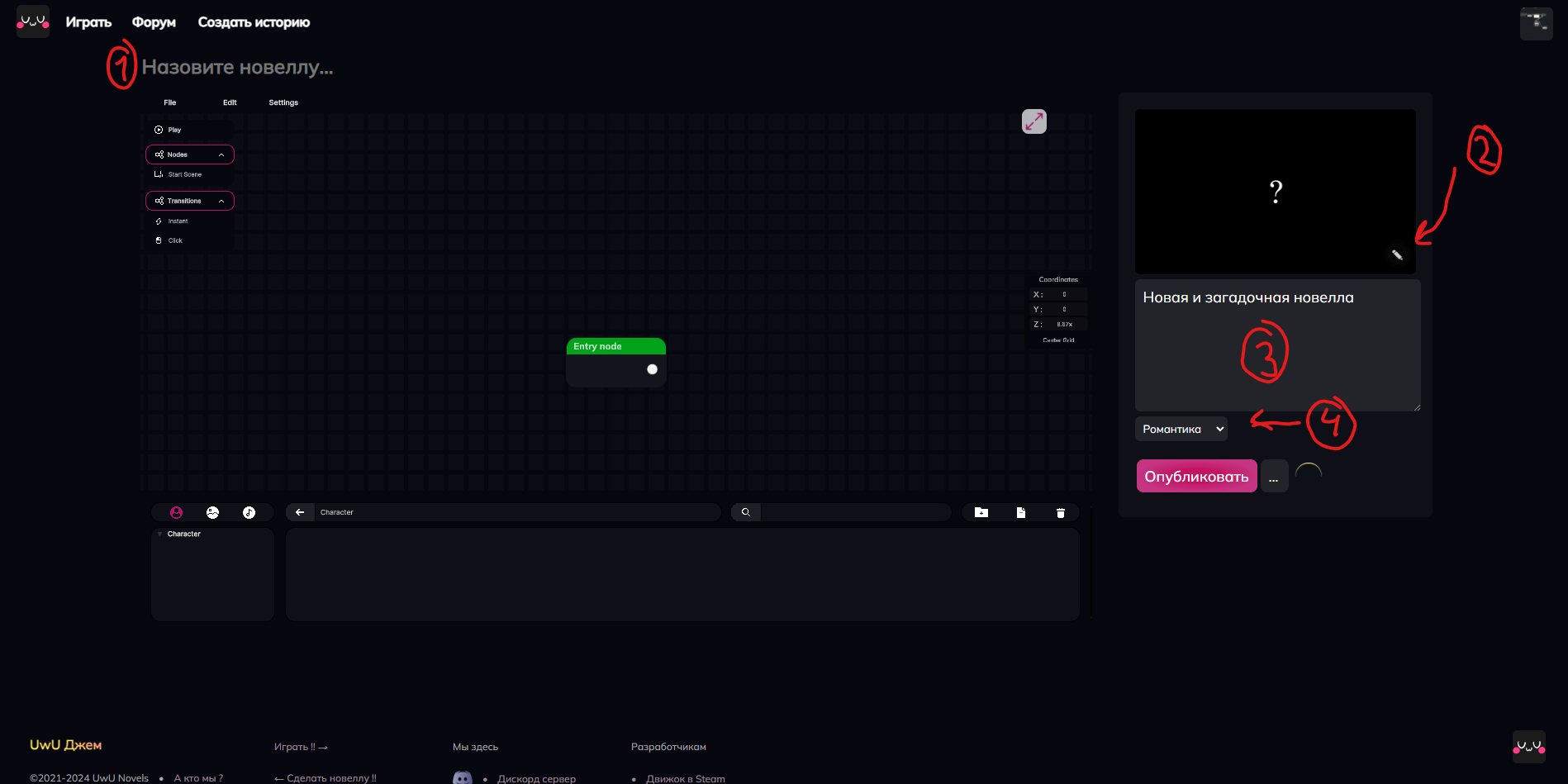
- (1) В данном поле можно написать название своей крутой новеллы
- (2) Нажми на “карандашик” и поставь обложку своей новеллы.
- (3) В данном поле напиши описание своей новеллы.
- (4) В данном меню выбери жанр, чтобы игрокам было проще найти твой шедевр.
Шаг 4. Создание новеллы.
Шаг 4.1. Начинаем использовать движок
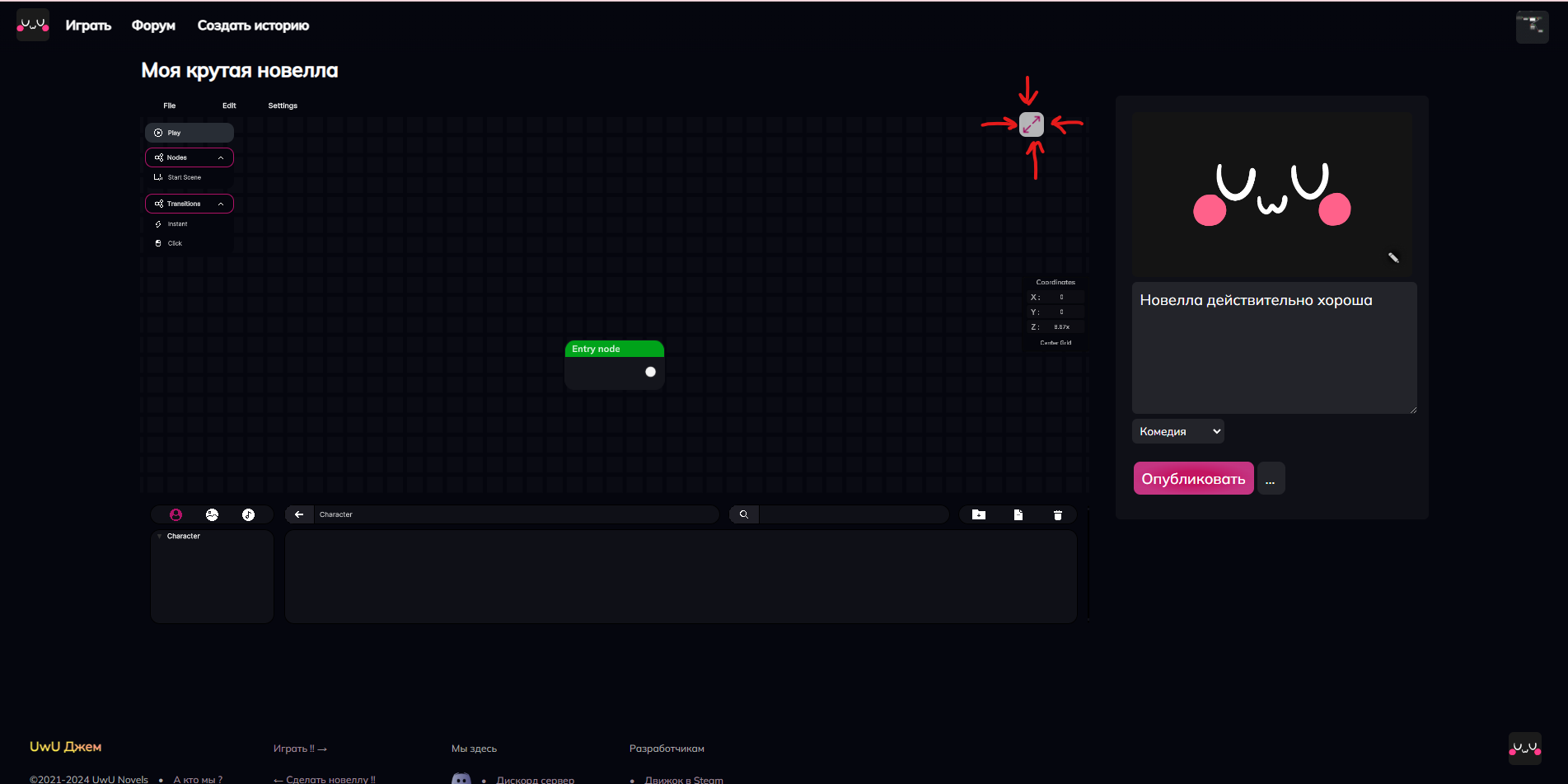
Все следующие шаги будут происходить конкретно в движке. Советую нажать кнопку вверху-справа, чтобы раскрыть движок на весь экран. Так будет удобнее :3
Давай посмотрим, что разные кнопочки делают.
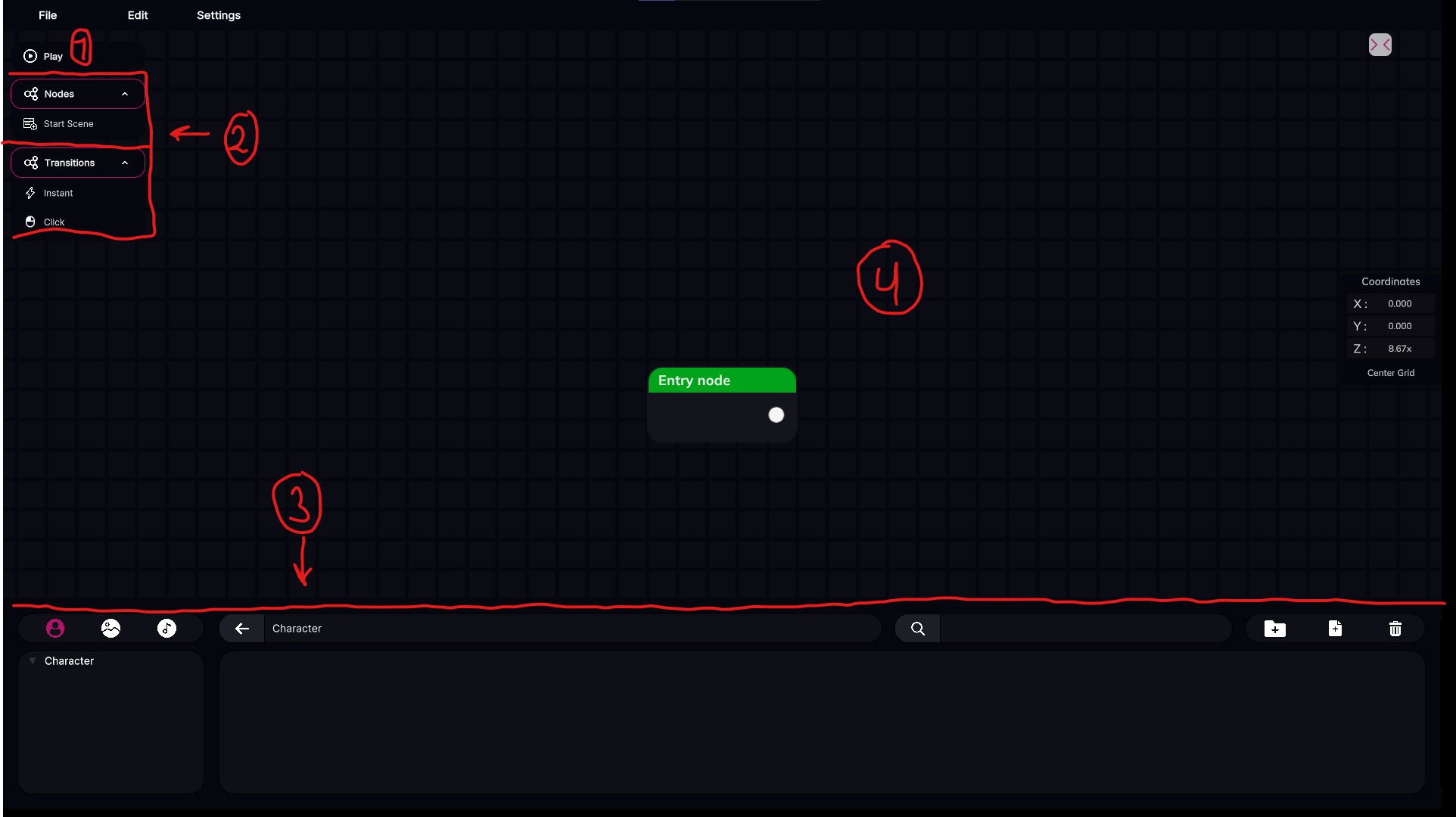
- (1) Запустить новеллу.
- (2) Меню логических блоков и переходов. О них расскажем чуть попозже.
- (3) Меню ассетов. О них расскажем чуть попозже.
- (4) Главное поле игры, где будем расставлять логические блоки и переходы.
Шаг 4.2. Создаём свою первую сцену
Сейчас у нас пустая новелла.
Посередине экрана ты можешь увидеть зелёный блок “Entry node”. Это и есть старт твоей новеллы.
Игра создаётся путём соединения логических блоков вместе. Первый блок - это всегда “Entry Node”.
Давай создадим первую сцену твоей новеллы! Нажми “Start Scene”, чтобы создать блок новой сцены.
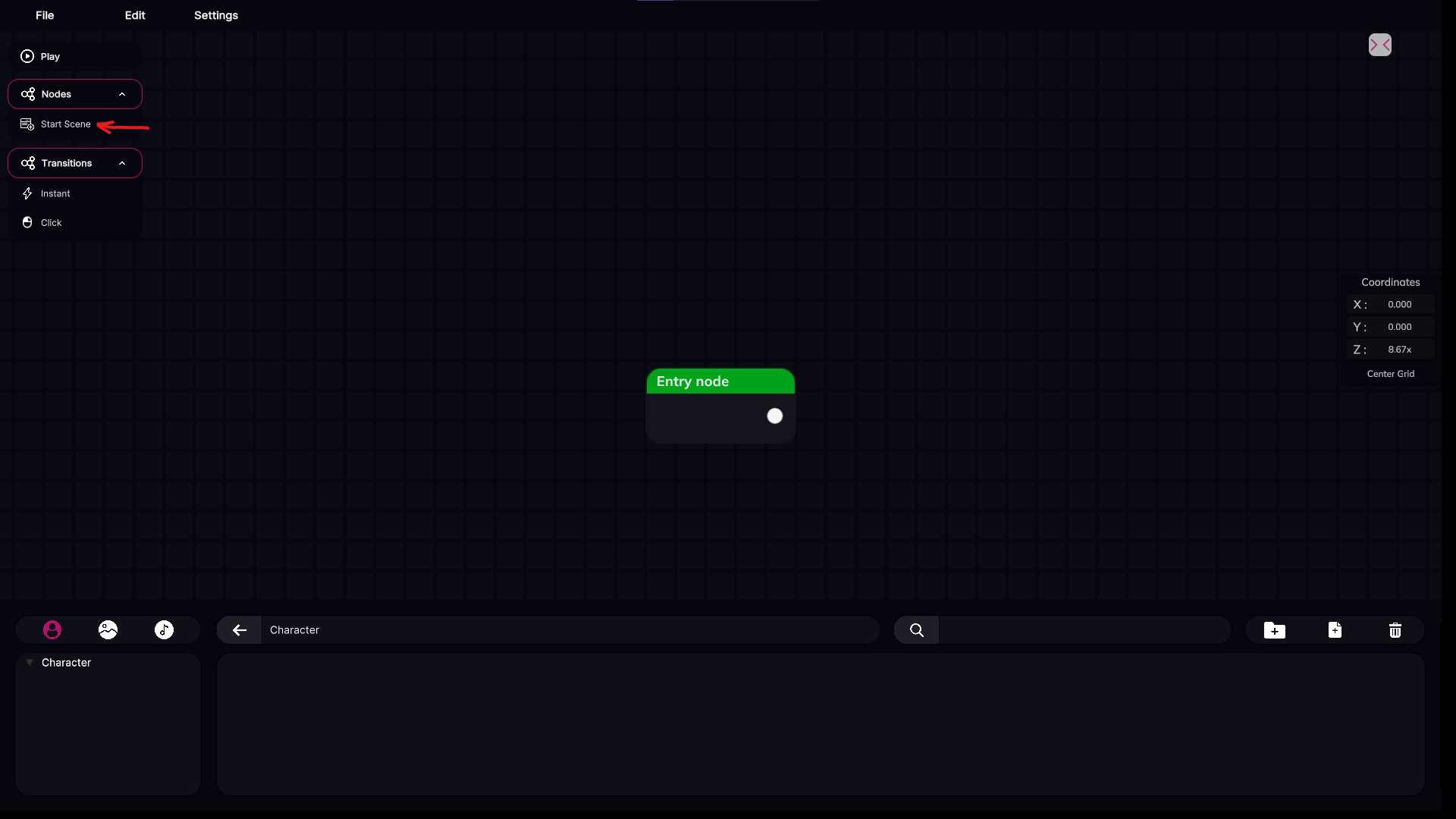
У тебя сейчас должен появится блок “Start Scene”. Можешь его мышкой подвинуть вправо.
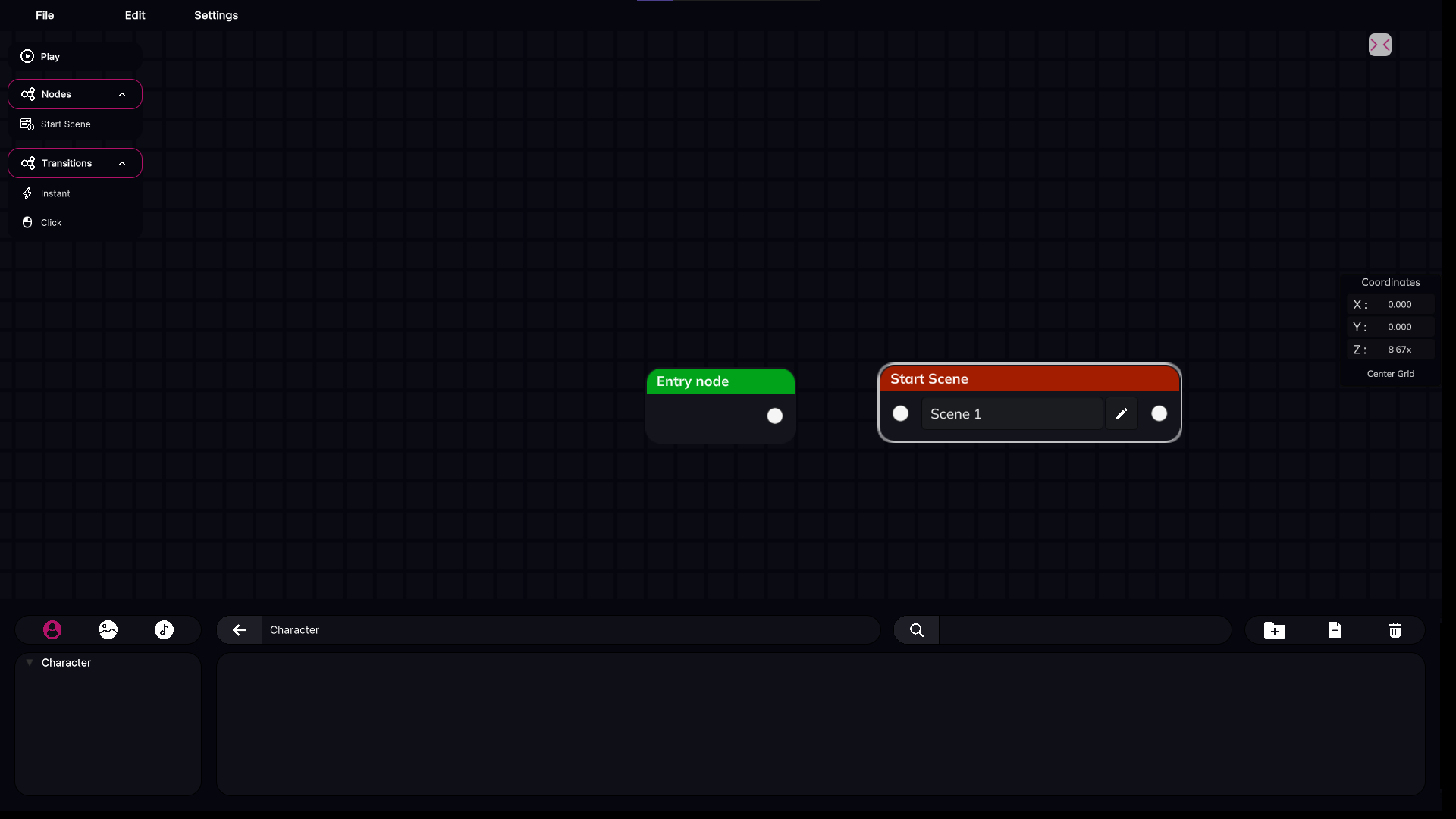
Поздравляю. Теперь у тебя есть 2 логических блока. Однако, они не соединены вместе, т.е. сцена ещё не включена в игру. Пора исправлять.
Зажми ЛКМ на левой белой точке блока “Start Scene”. Теперь доведи курсор до правой белой точки блока “Entry Node”. Теперь отпусти ЛКМ и блоки должны быть соединены.
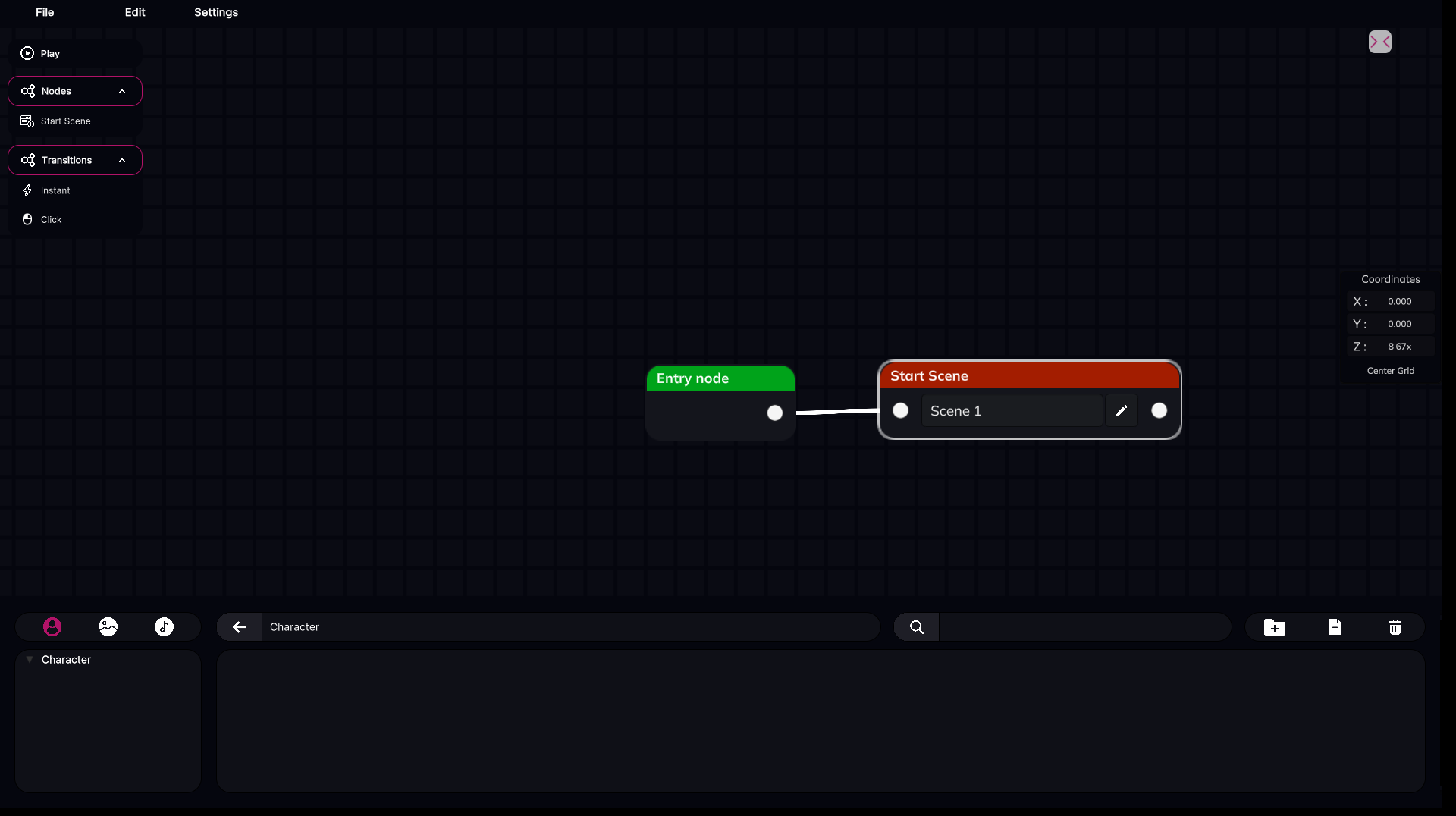
Поздравляю! Сцена создана. Пора её наполнить контентом.
Шаг 4.3. Редактируем свою первую сцену
Нажми на “карандашик” в блоке “Start Scene”, чтобы перейти в редактор сцены.
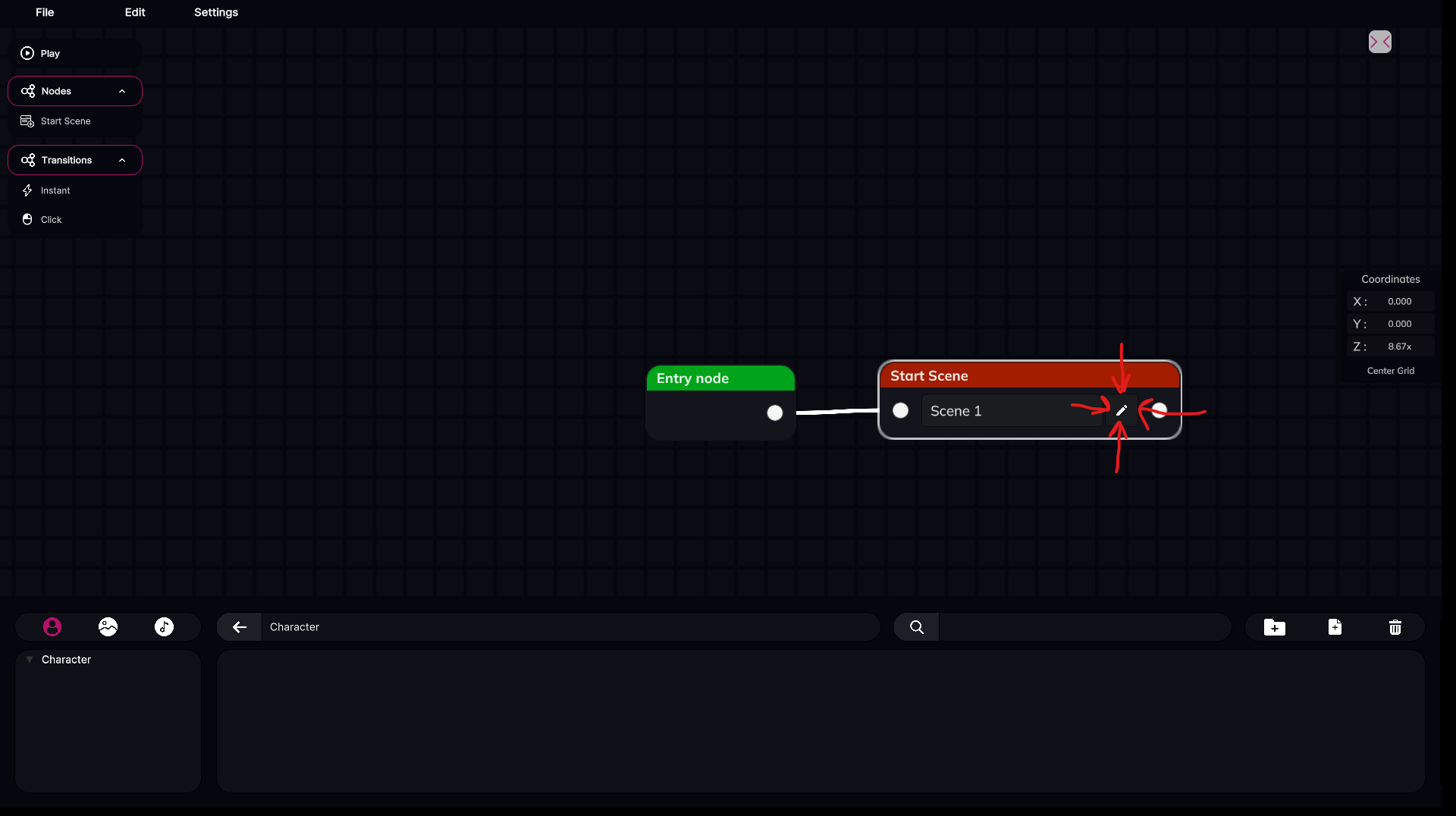
Поздравляю. Теперь ты в редакторе сцены.
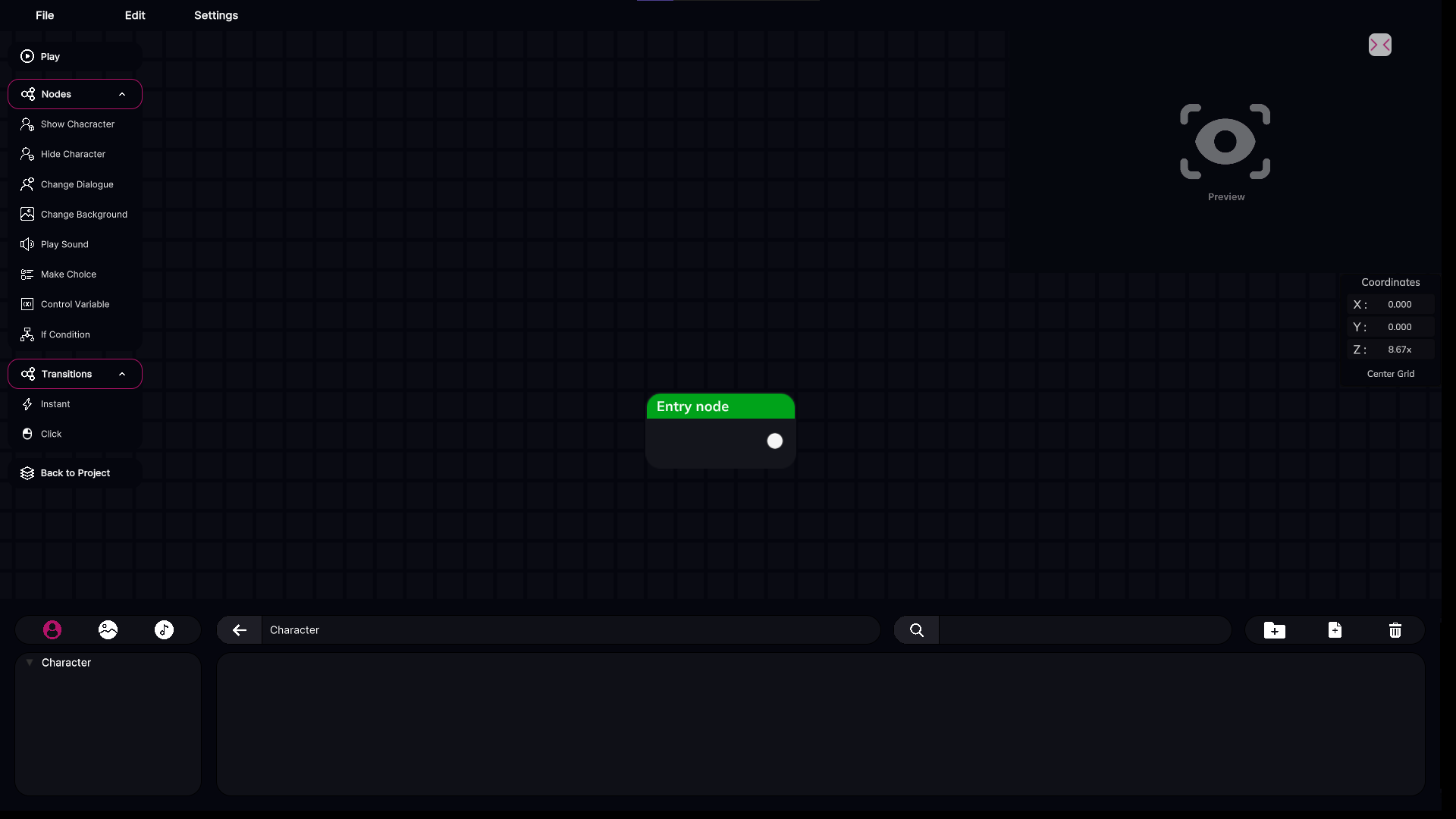
Давай подробнее рассмотрим элементы, которые появились на экране.
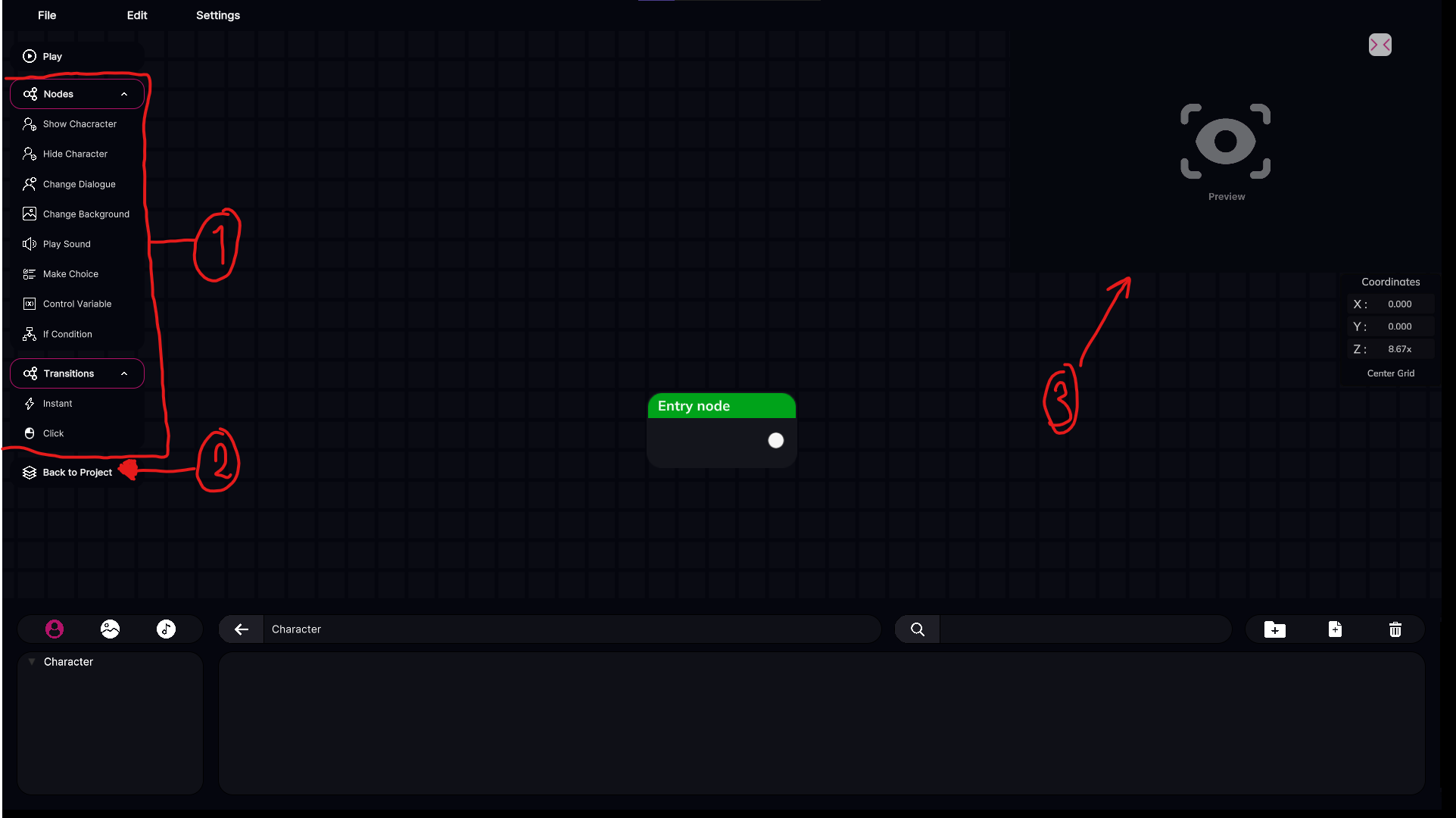
- (1) Меню логических блоков и переходов. Жуть их стало много, но так и надо.
- (2) Кнопка перехода в глобальный редактор игры. Это то окно, где мы были до этого.
- (3) Окно предпросмотра. Тут будет отображена новелла, которую ты создаёшь.
Шаг 4.4. Добавляем первый диалог
Давай добавим логический блок диалога. Нажми слева на кнопку “Change Dialogue”
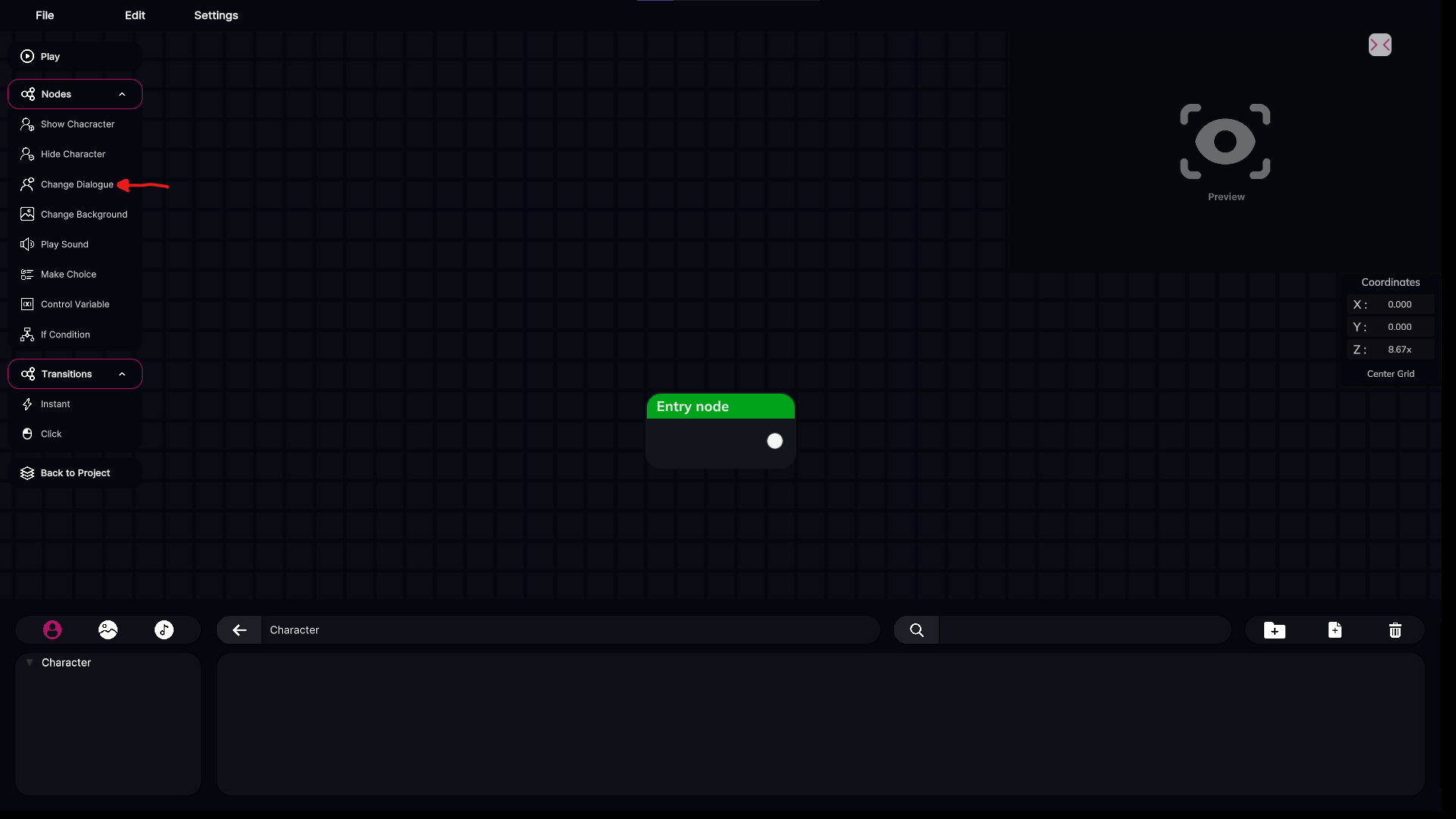
Теперь у тебя должен быть блок диалога.
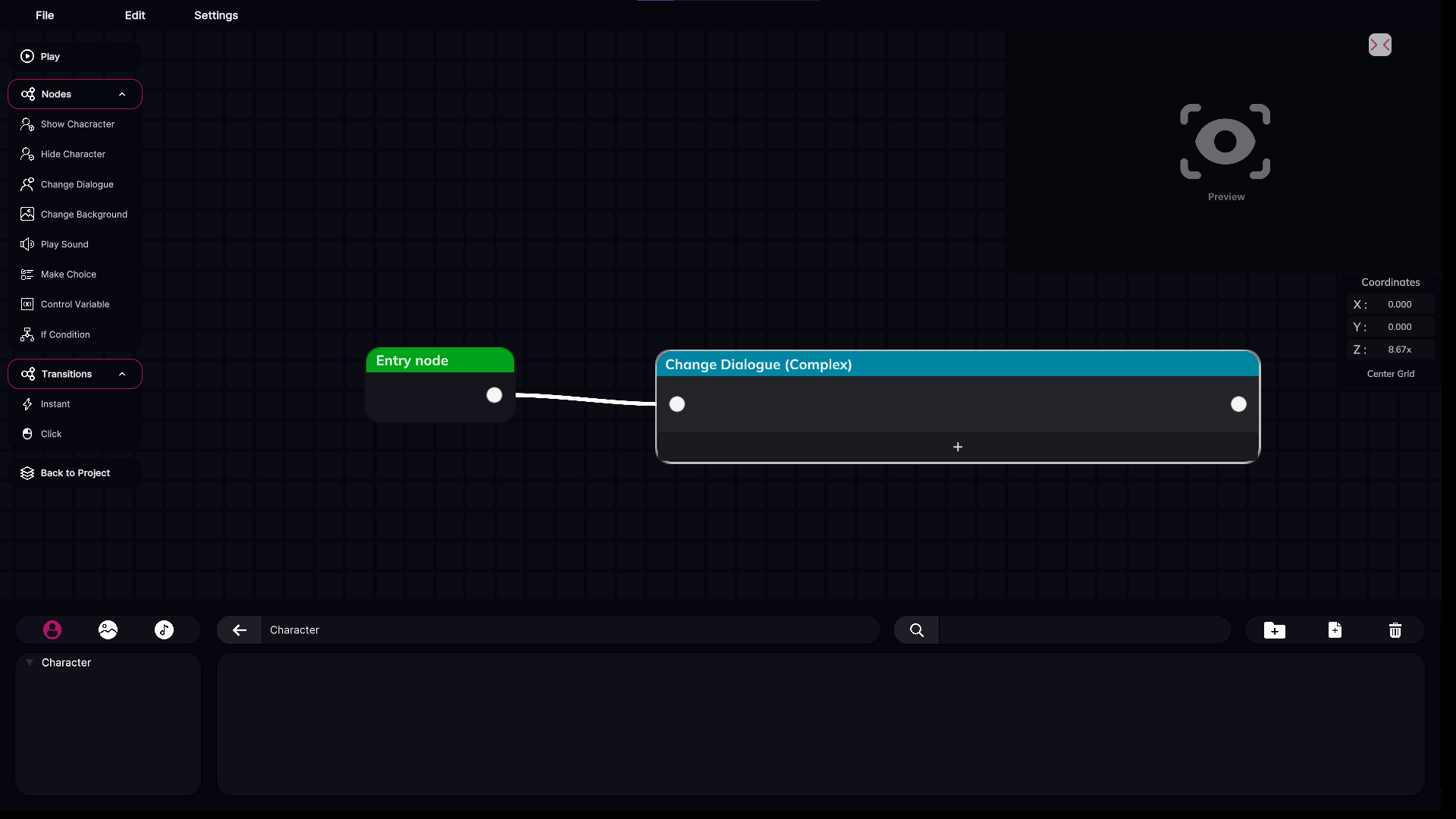
Давай добавим в него пару реплик.
Нажми “Плюсик” и введи текст реплик. Поле слева - имя персонажа, который сейчас говорит. Поле справа - сама реплика.
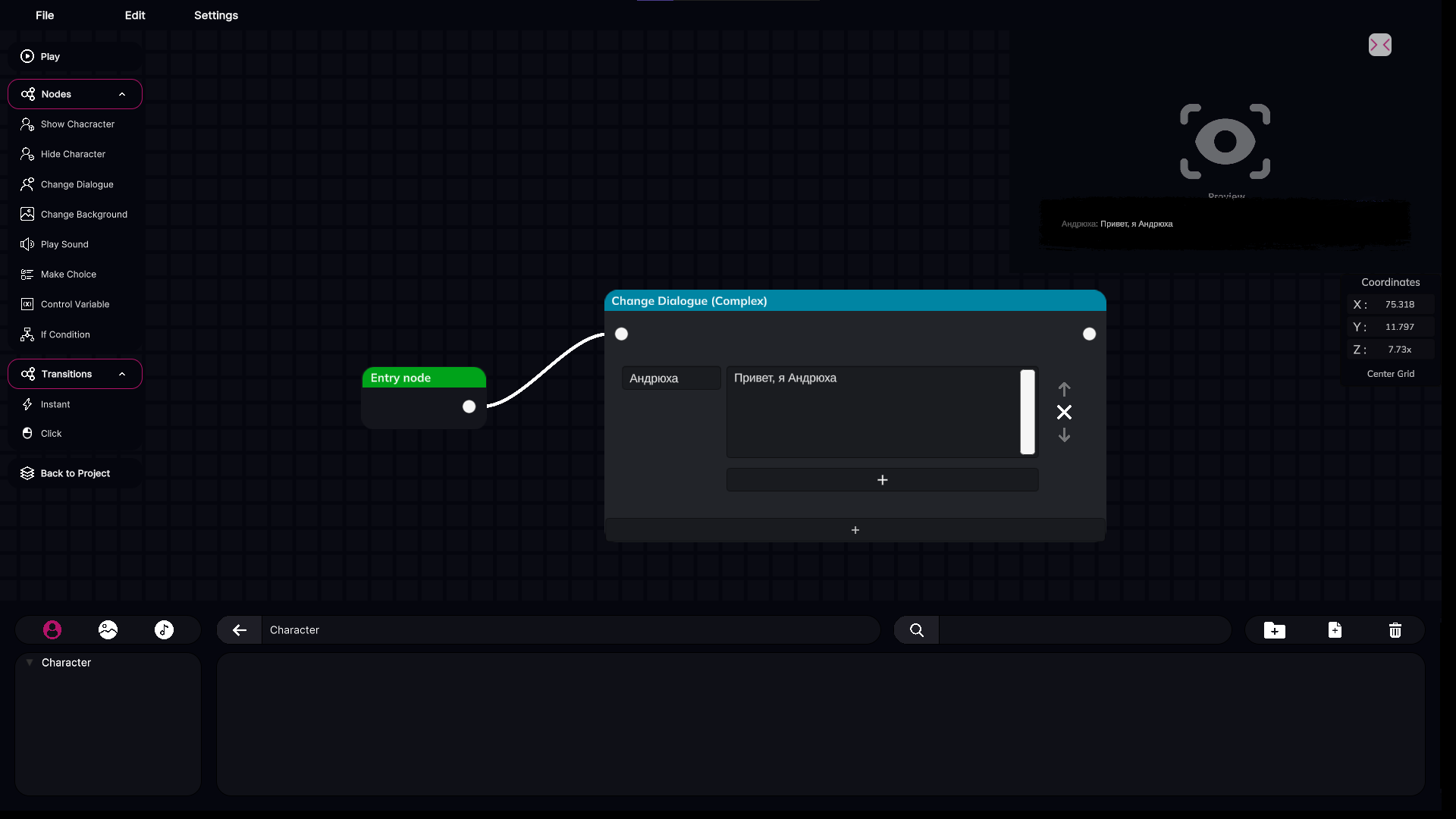
Поздравляю. Теперь у тебя в новелле есть первая реплика. Наверное, пора добавить картинку персонажа, который это говорит.
Шаг 4.5. Добавляем первого персонажа
Чтобы добавить персонажа, сначала нужно создать его. Для этого в нижнем окне нажми на иконку создания файла.
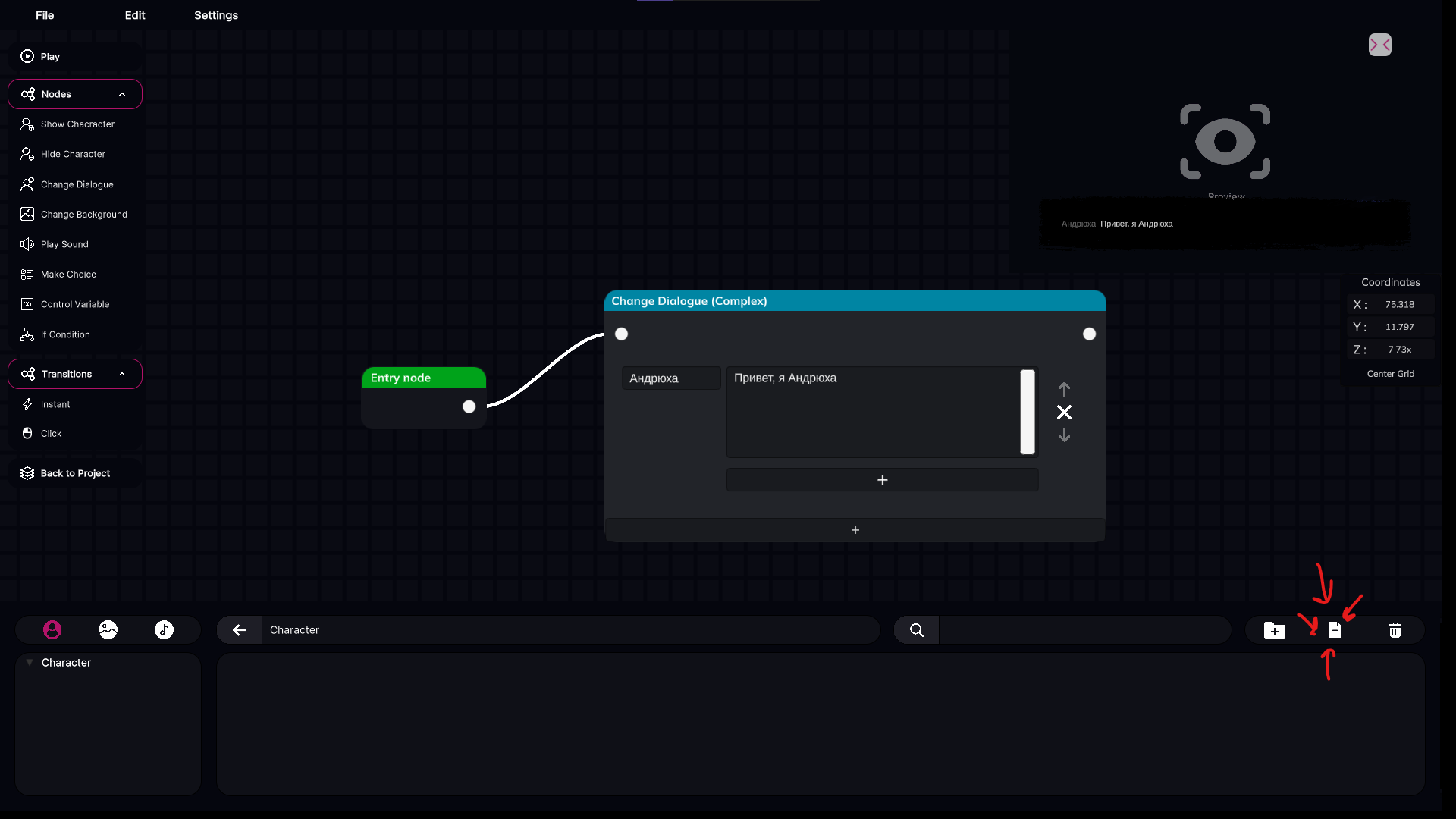
Теперь у тебя появился файлик персонажа. Может нажать 2 раза ЛКМ по названию файла, чтобы переименовать его.
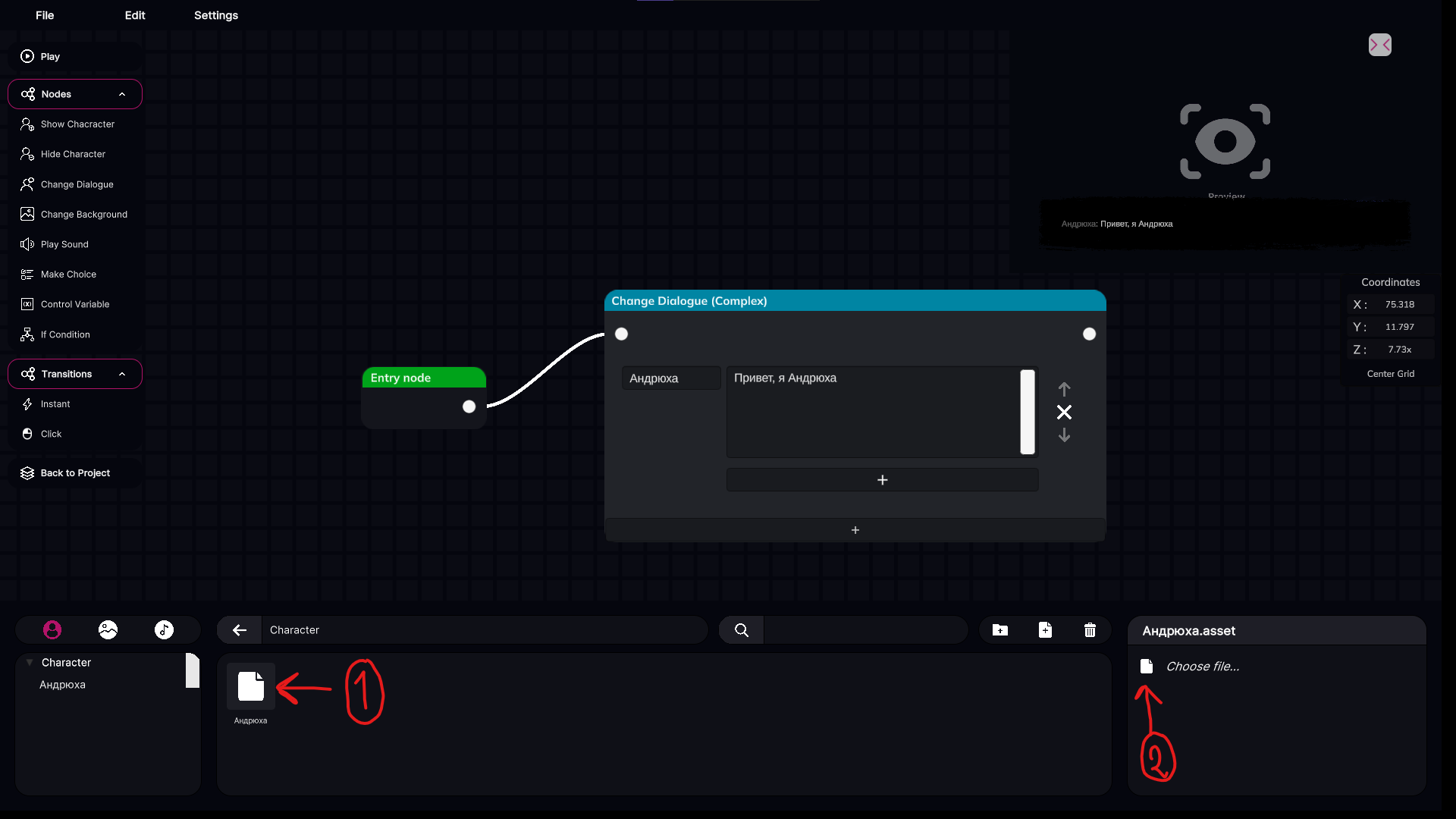
Теперь пора загрузить картинки персонажа.
- Нажми 2 раза по файлику персонажа
- Нажми на кнопку “Choose file…” и загрузи картинку своего персонажа.
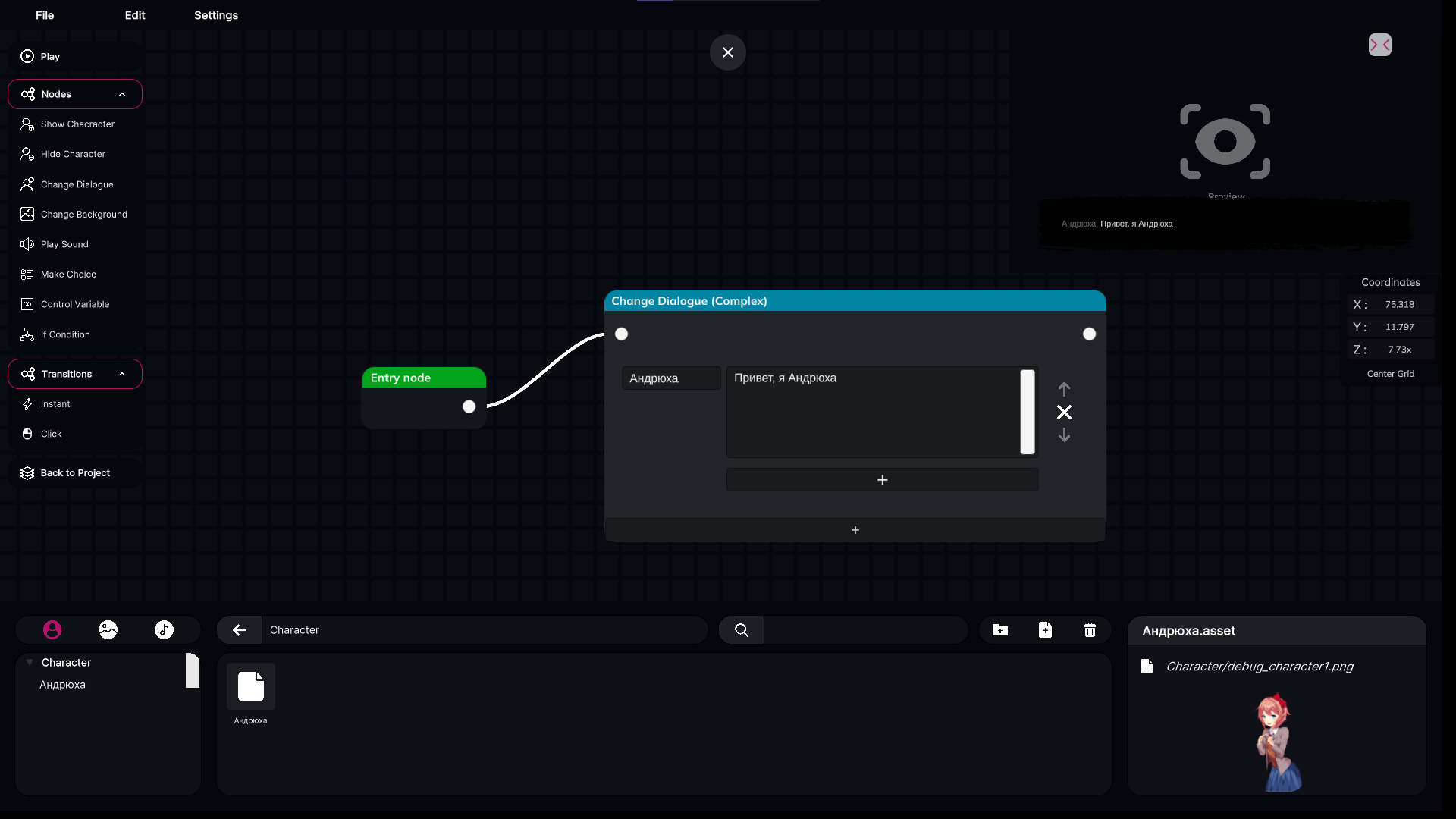
Ого. Андрюха сильно изменился за лето.
Персонаж был добавлен в меню ассетов. Осталось его использовать в игре.
Добавь в сцену блок “Show Character”. Места на экране становится маловато, поэтому можно подвинуть все блоки с зажатым ПКМ, чтобы освободить место для нового. Или поиграться с масштабом через колесико мыши.
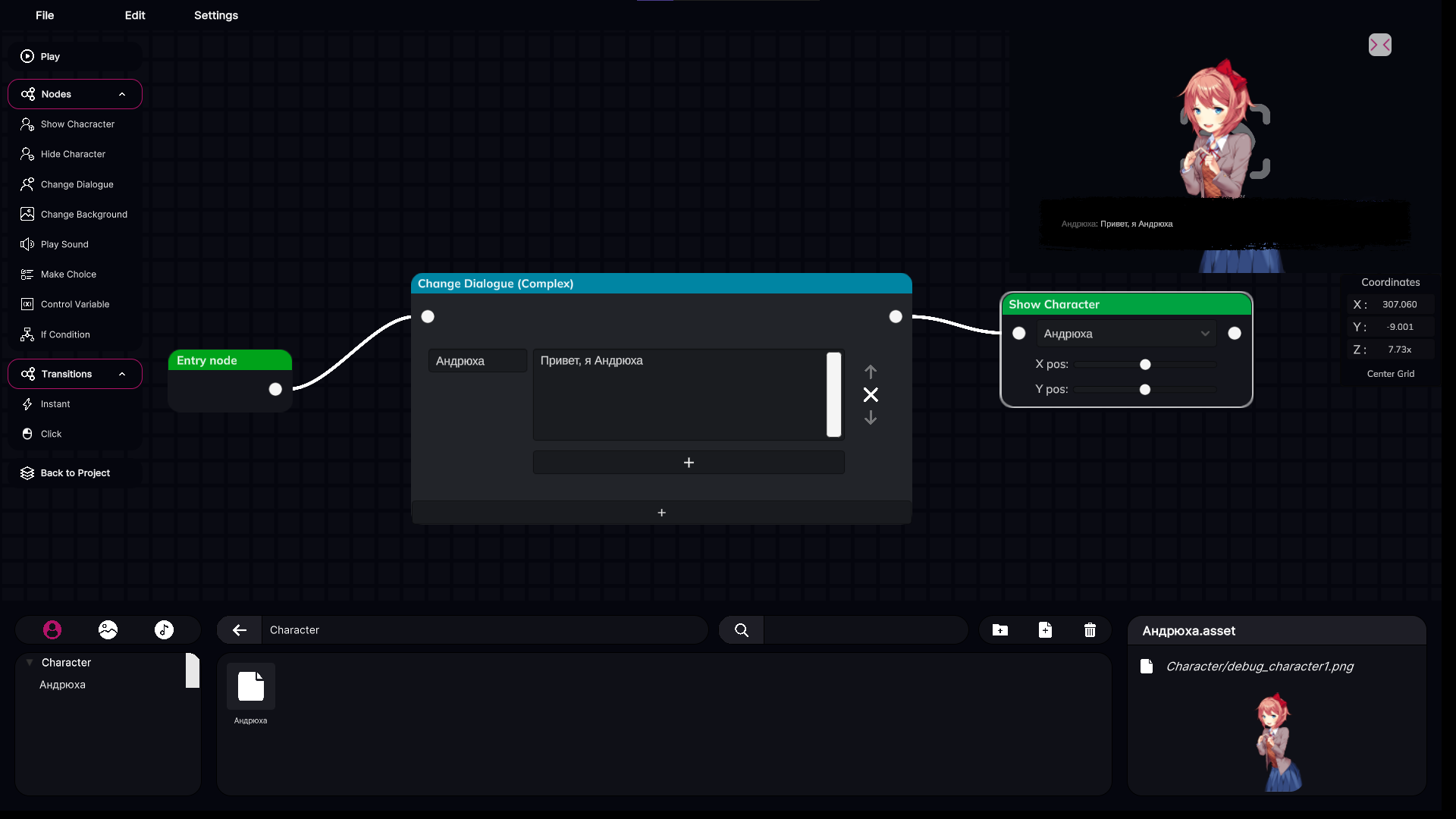
Поздравляю! Теперь твой персонаж добавлен в новеллу!
Шаг 4.6. Добавляем задний фон
Процесс аналогичный процессу добавление персонажа. Но сначала поменяй снизу тип ассета с “персонажа” на “задний фон”.
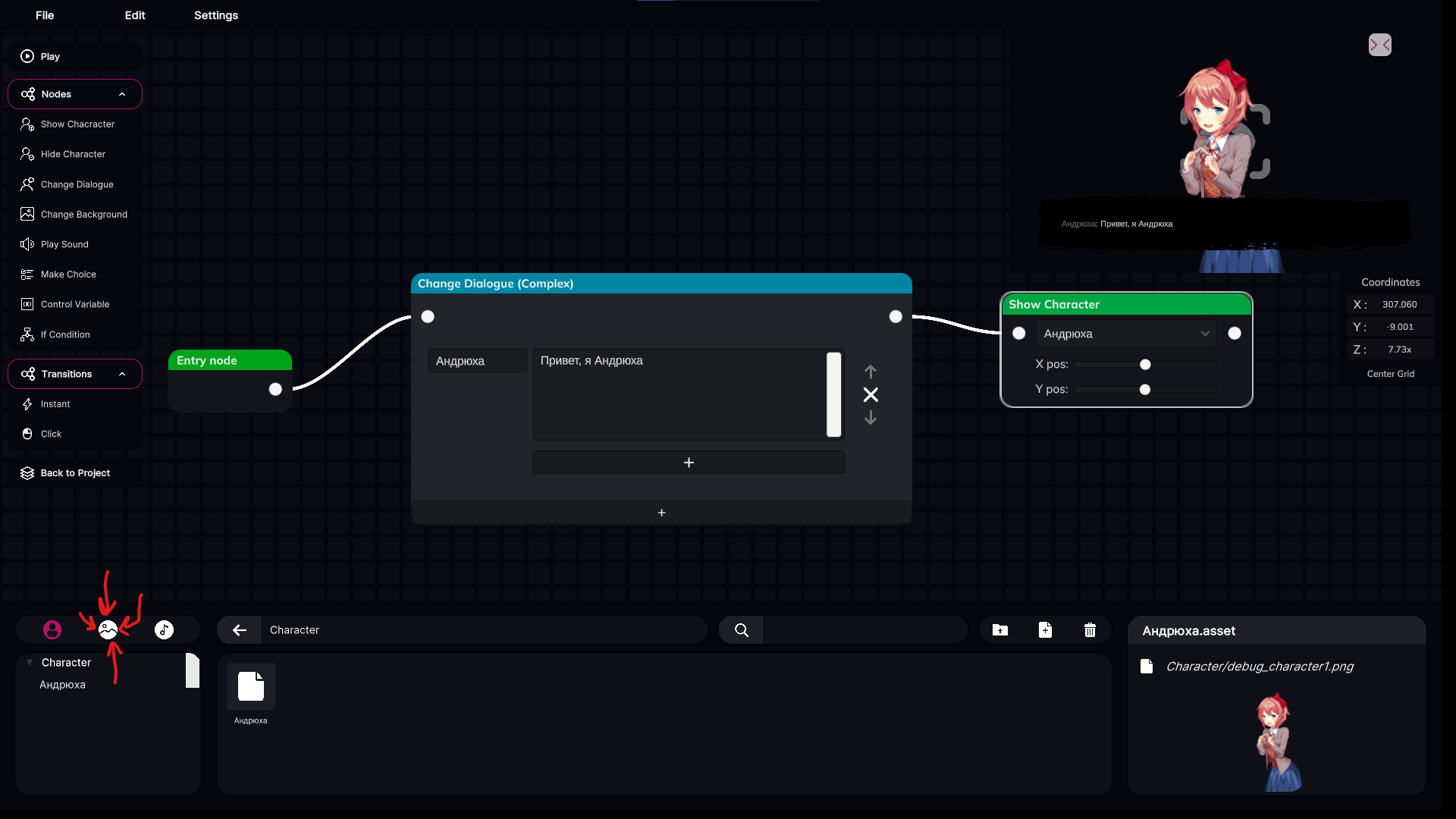
Добавляем картинку заднего фона.
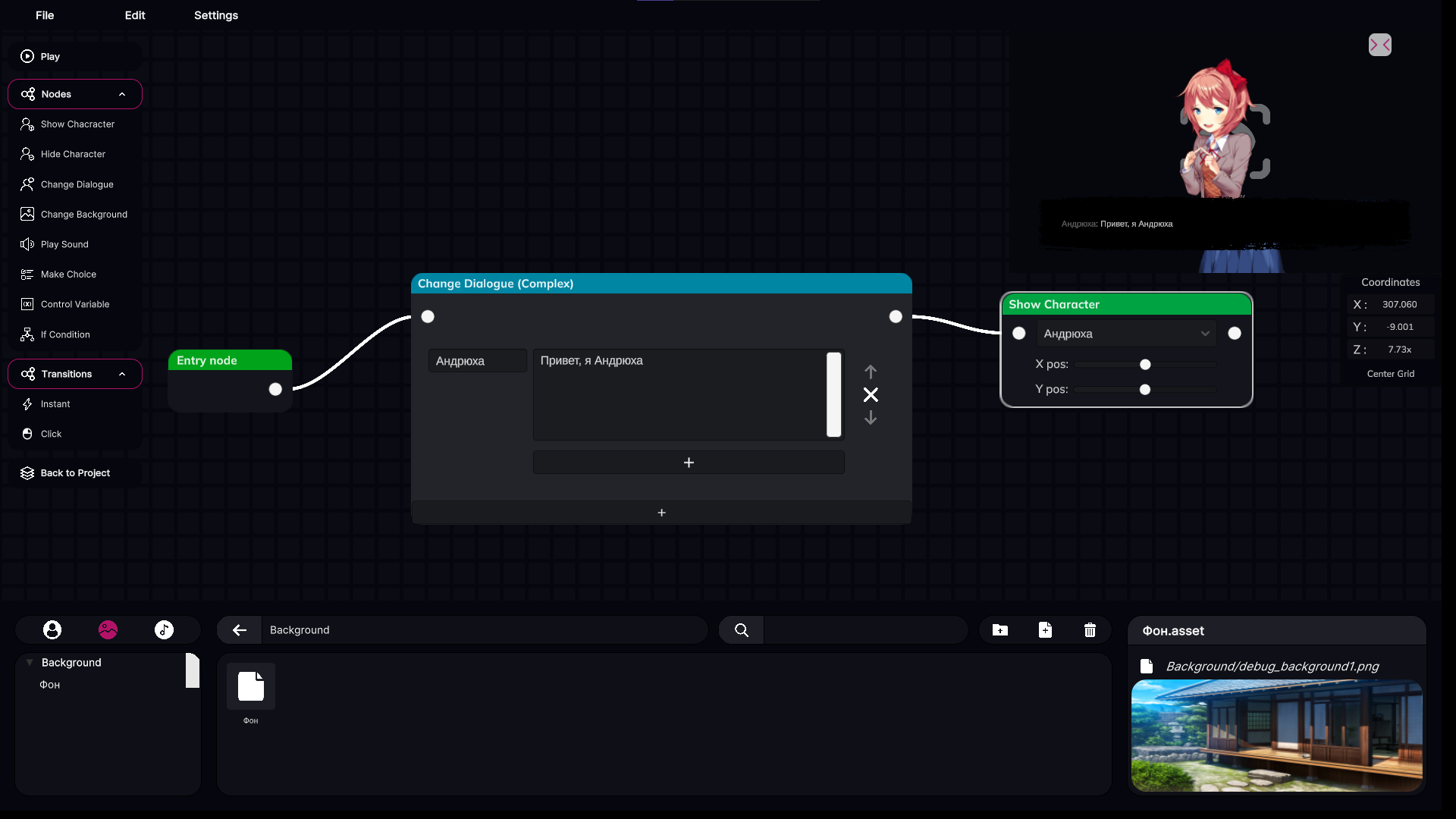
Добавляем блок “Change Background” и используем наш задний фон в игре.
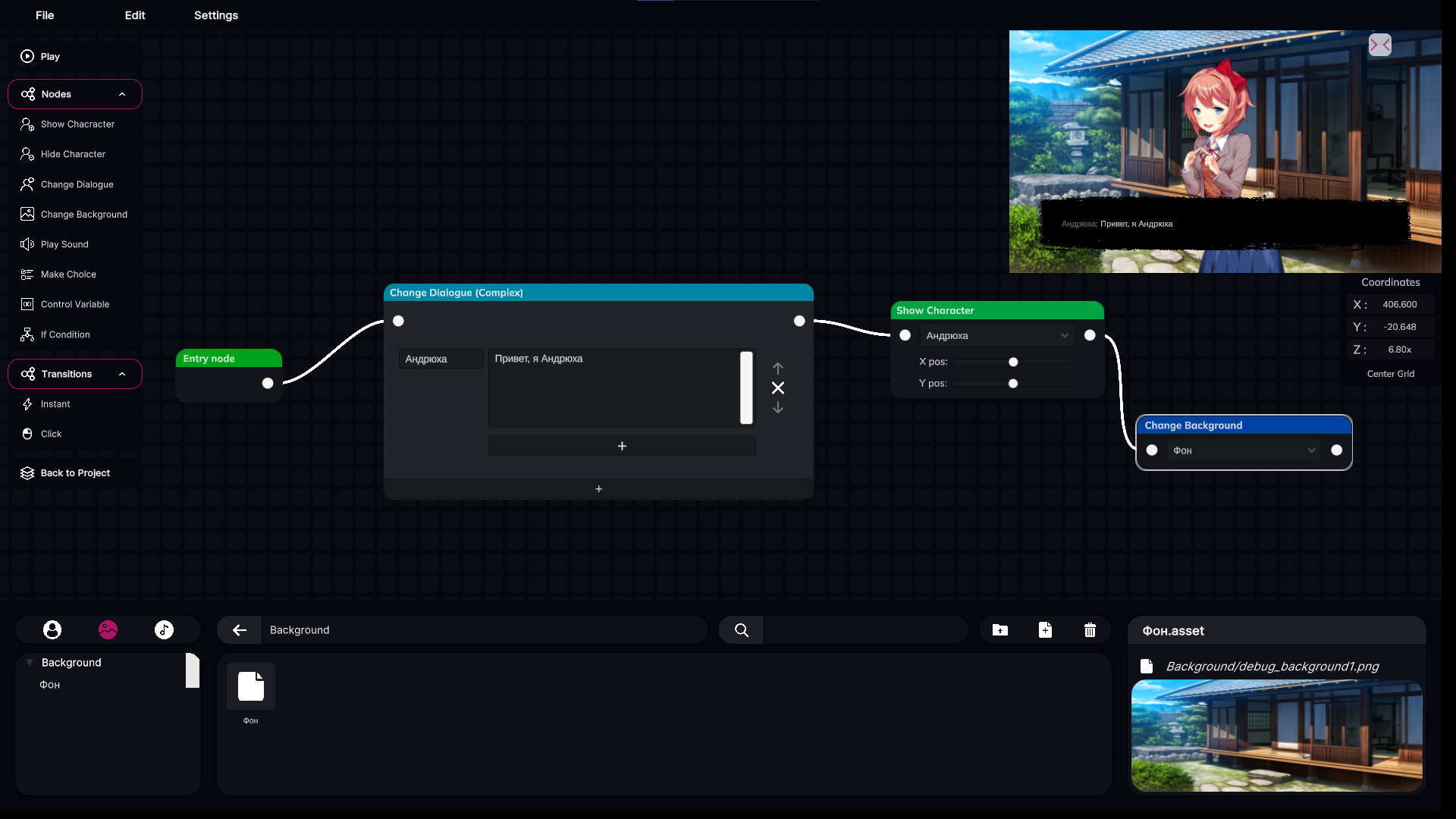
Поздравляем! Теперь у нас установлен задний фон.
Шаг 4.6. Типы переходов.
Ты, наверное, заметил, что блоки, которые мы сейчас добавляли, выполняются моментально друг за другом. Однако, что делать, если игроку нужно чуть-чуть подумать, прежде чем переходить к следующему действию?
Давай посмотрим в меню переходов.
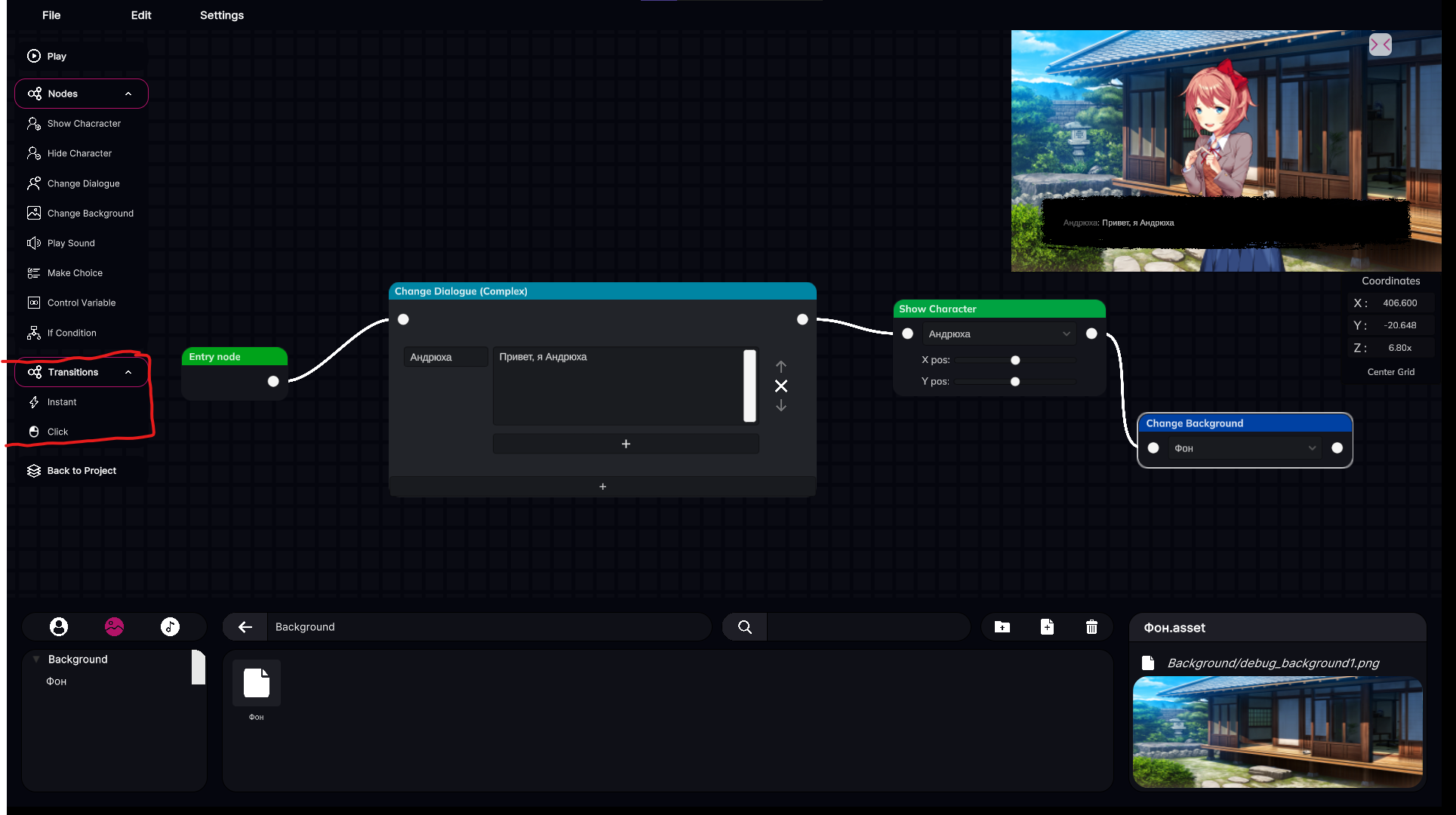
- Переход “Instant”. Это переход, который мы используем сейчас. Он заставляет блоки моментально срабатывать.
- Переход “Click”. Этот переход срабатывает тогда, когда пользователь нажмёт на экран.
Давай посмотрим, как работает переход “Click”. Нажми на него.
И давай создадим новый блок “Hide Character”. Введи в него имя своего персонажа, которого ты добавил в игру.
Давай посмотрим на результат:
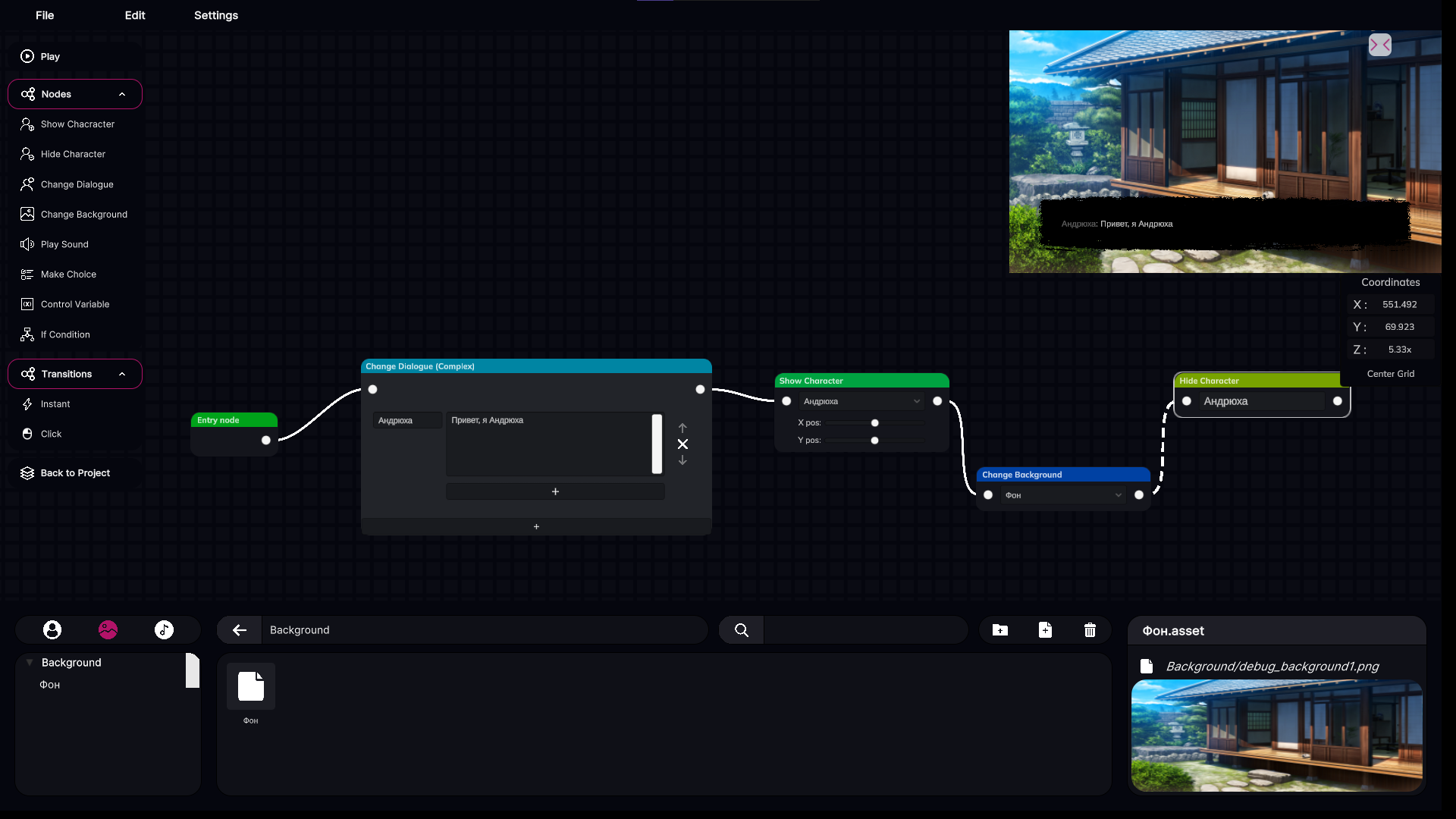
Видно, что последний переход теперь не сплошной. Это означает, что используется переход типа “Click”. Игрок перейдёт по нему, когда нажмёт на экран.
Нажми на “Play” и посмотри свой результат.
Если нажать на экран, то персонаж пропадёт, как и задумано.
Шаг 4.7. Копирование, вставка, удаление блоков.
Если в ходе работы случайно был создан ненужный блок, то его можно удалить. Для этого нужно:
- Выделить блок, нажав на него. Его граница окрасится в белый цвет.
- Нажать кнопку “Delete” на клавиатуре или во вкладке “Edit”.
Аналогично работает копирование и вставка:
- Выделяем блок.
- Нажать “Copy” во вкладке “Edit” или “Ctrl + C” на клавиатуре для копирования.
- Нажать “Paste” во вкладке “Edit” или “Ctrl + V” для вставки.
Можно также выделить несколько блоков, если зажать “Ctrl”.
Шаг 5. Сохранение прогресса.
На данный момент реализована функция авто-сохранения новеллы на сервер, однако лучше сделать это руками через кнопку “Save” во вкладке “File” в левом верхнем углу.
Шаг 6. Публикация игры.
Когда твоя игра будет готова, то можешь нажать кнопку “Опубликовать”.
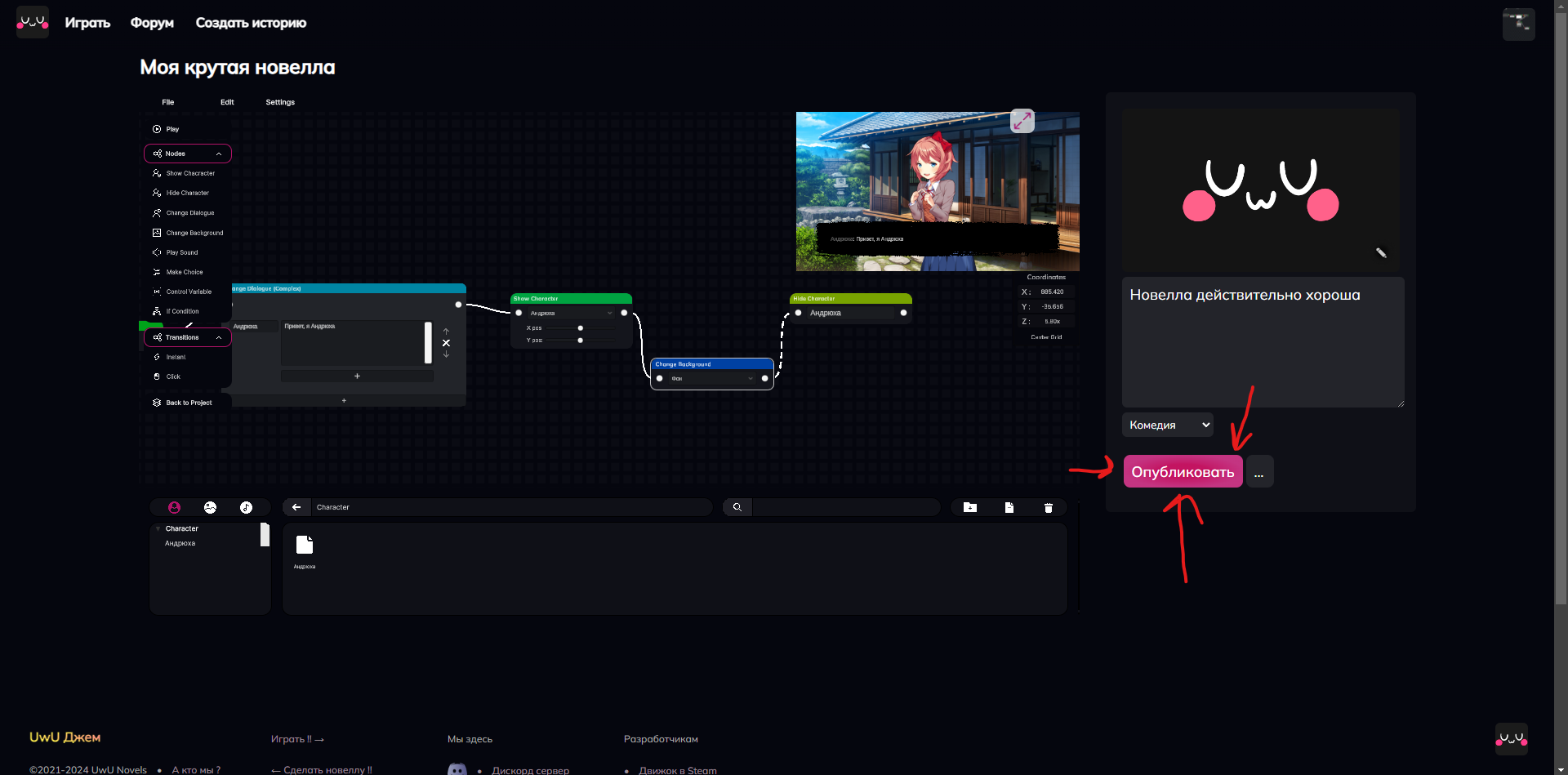
Поздравляю! Теперь в твою игру смогут поиграть любые пользователи.
Комментарии (12):